Ubuntu安装
使用VMware创建虚拟机
点击创建新的虚拟机
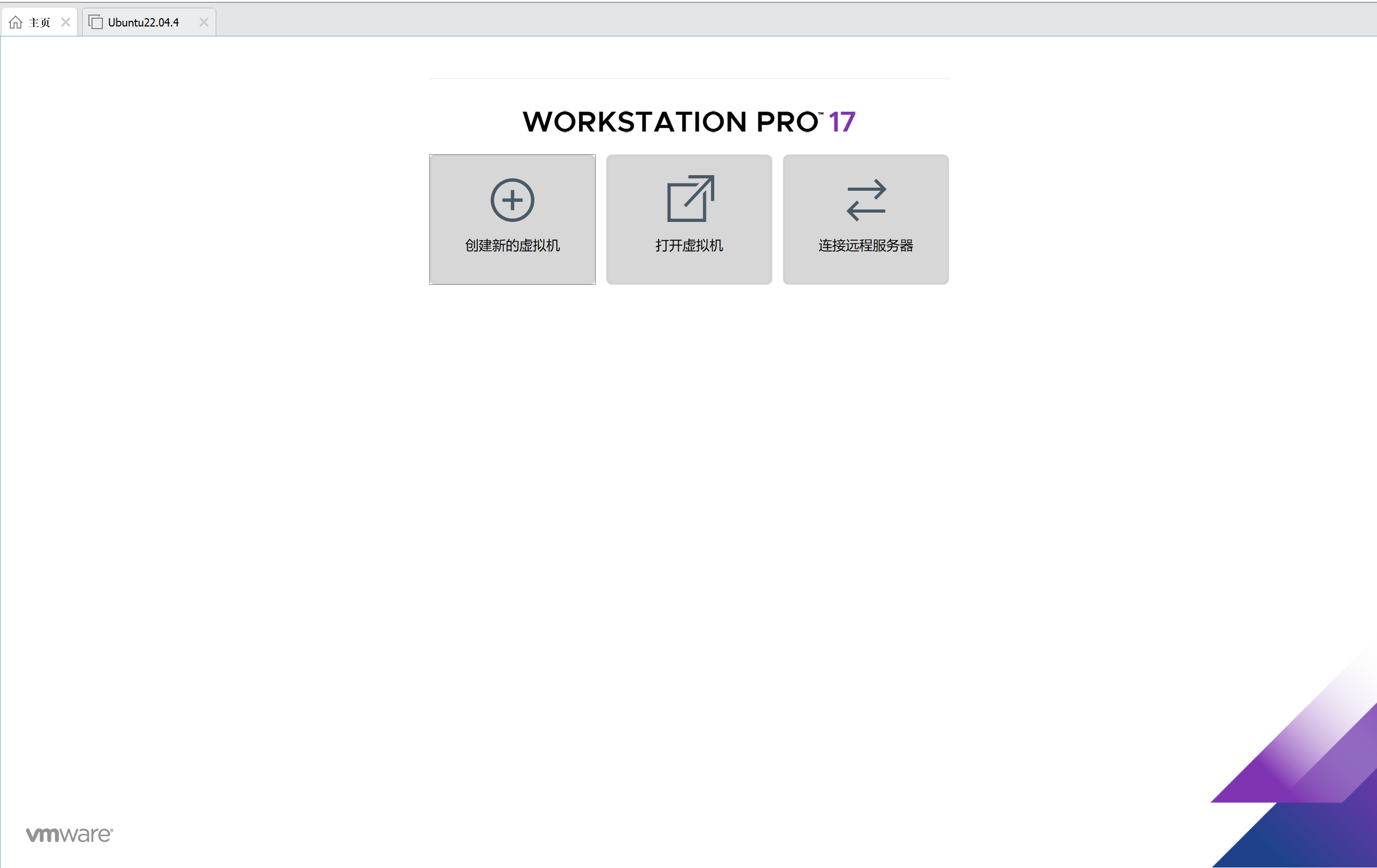
自定义,下一步 --> 下一步
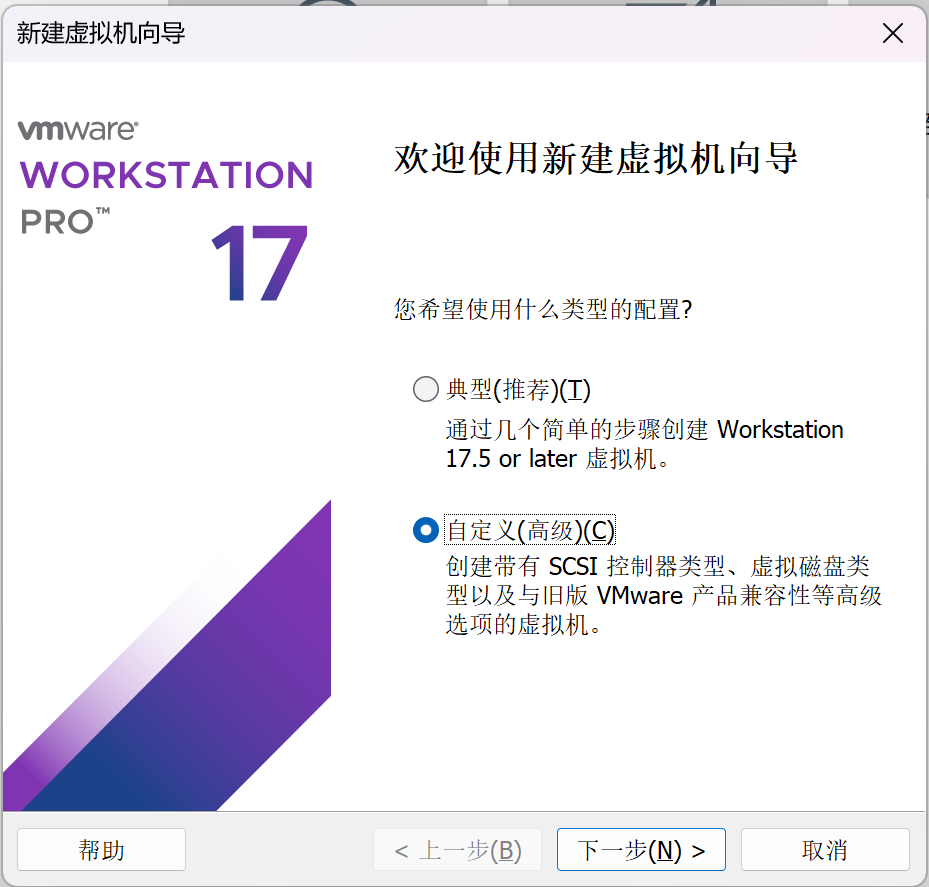
选择光盘映像文件 --> 下一步
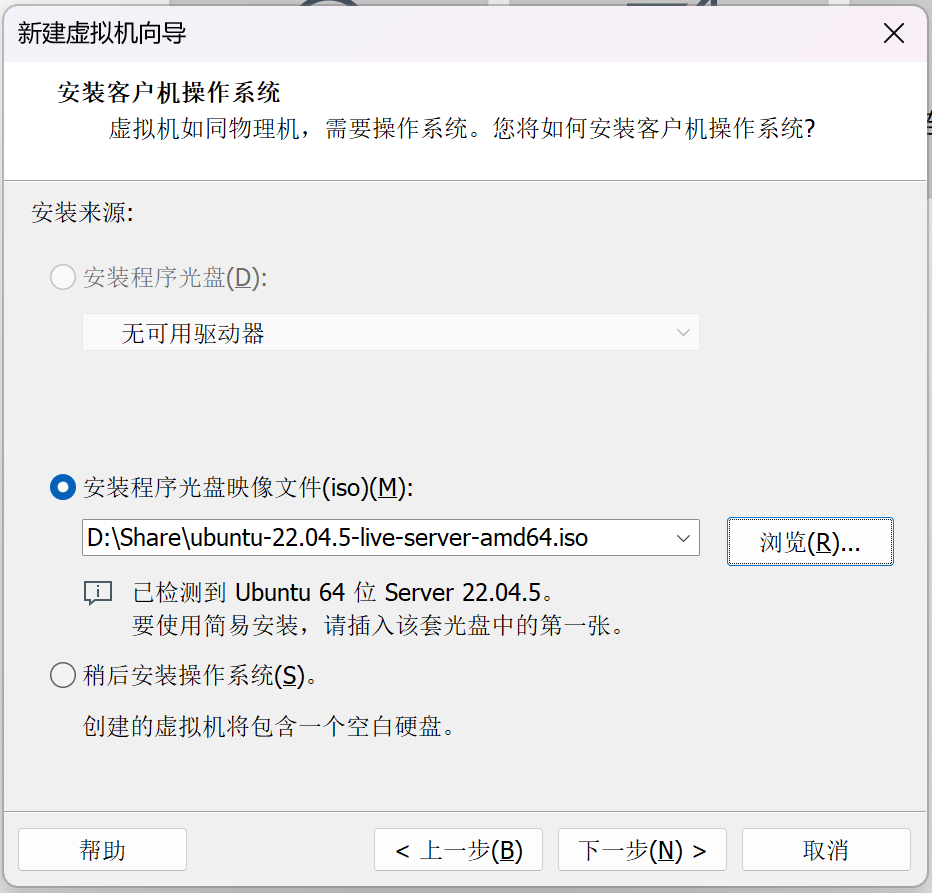
命名虚拟机名称、虚拟机存放位置,下一步
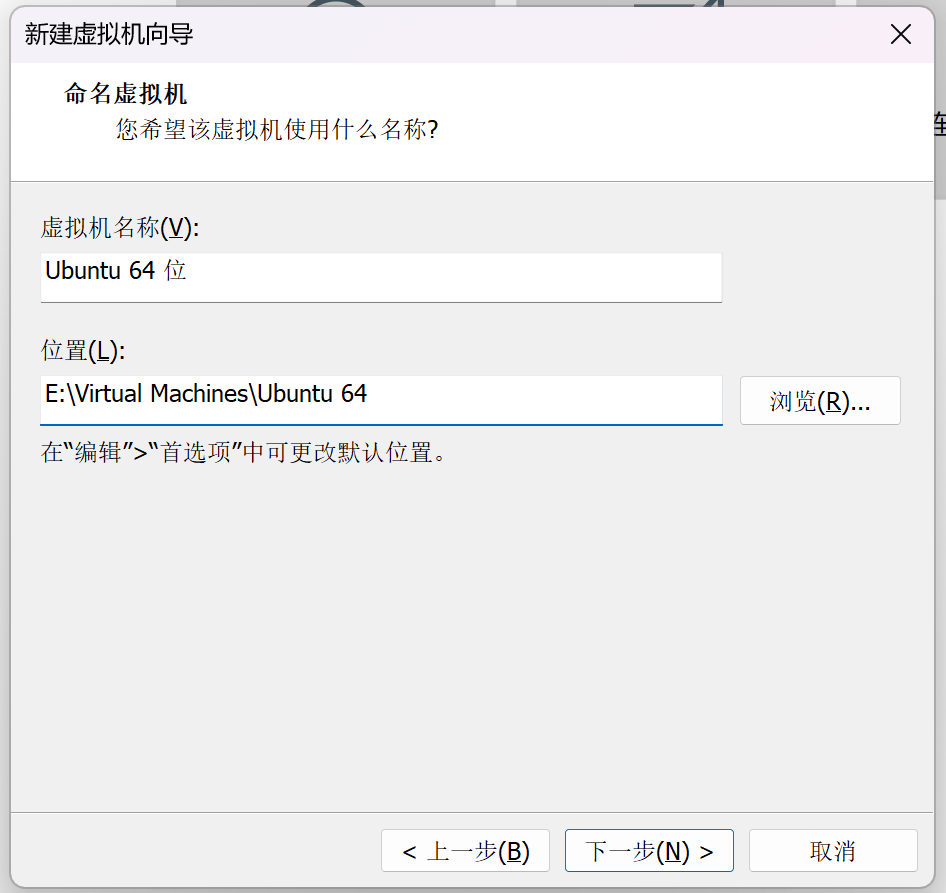
选择处理器数量、内核数量,处理器数量指的是给你的虚拟机分配多少个cpu,内核数量指的是单个cpu中多少个核。 下一步
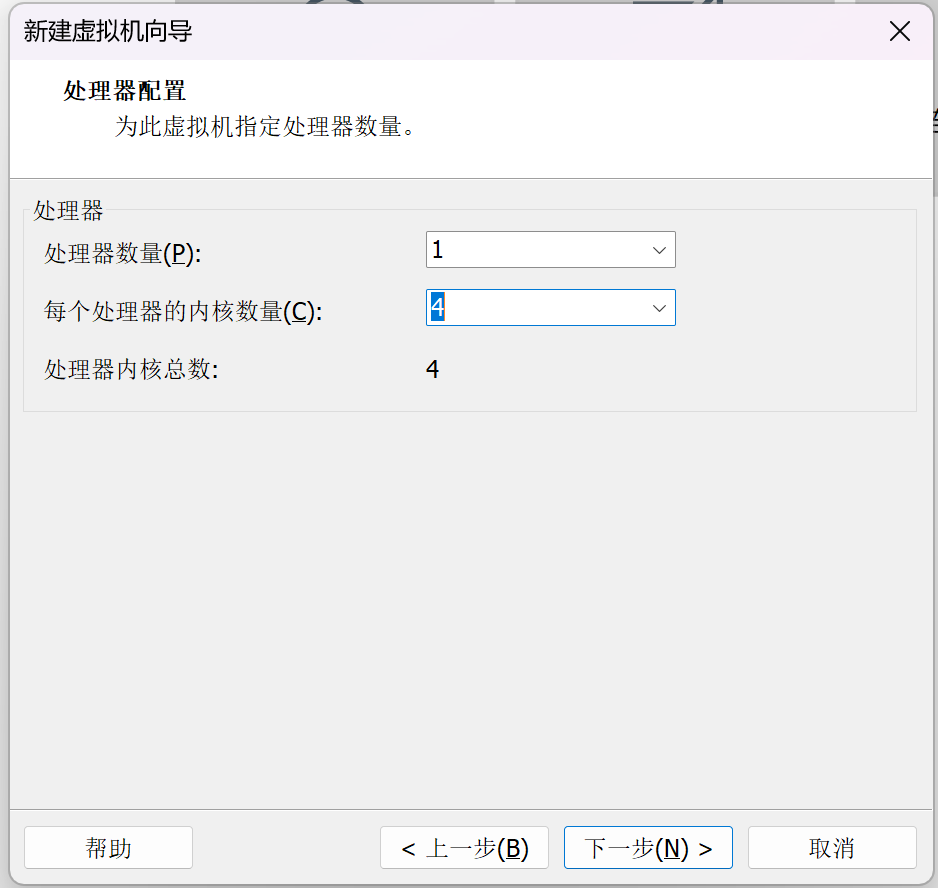
为虚拟机分配内存。下一步
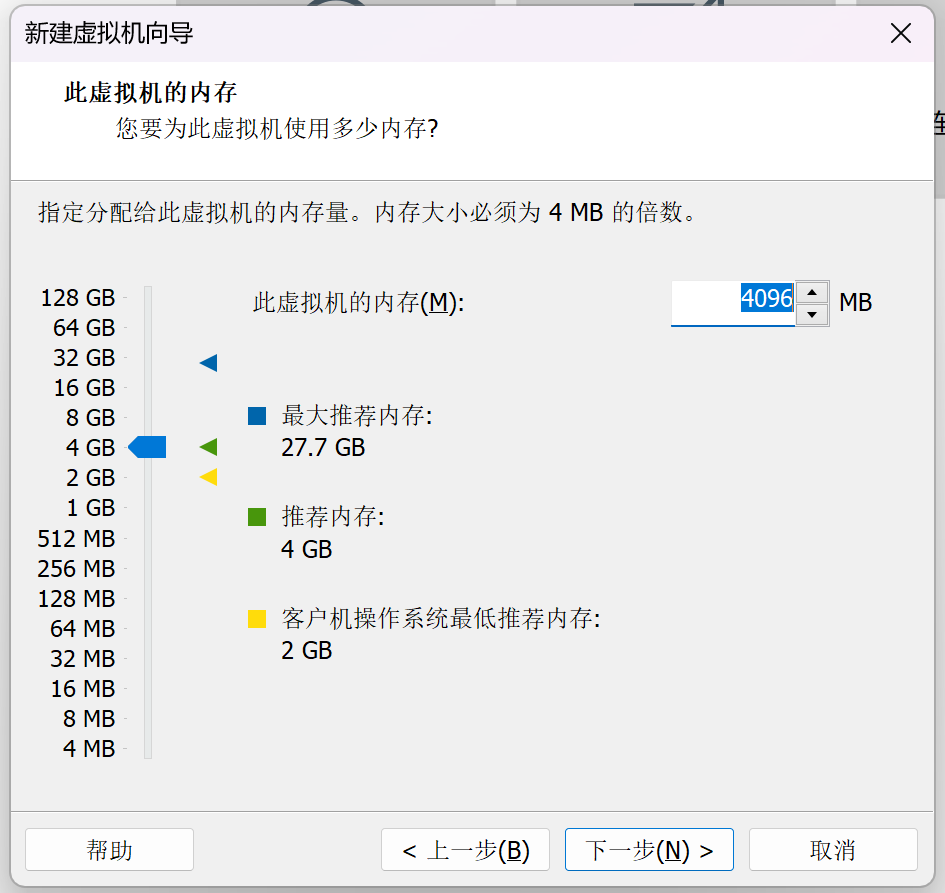
网络配置默认使用NAT,下一步 --> 下一步 --> 下一步

选择创建新的磁盘,下一步
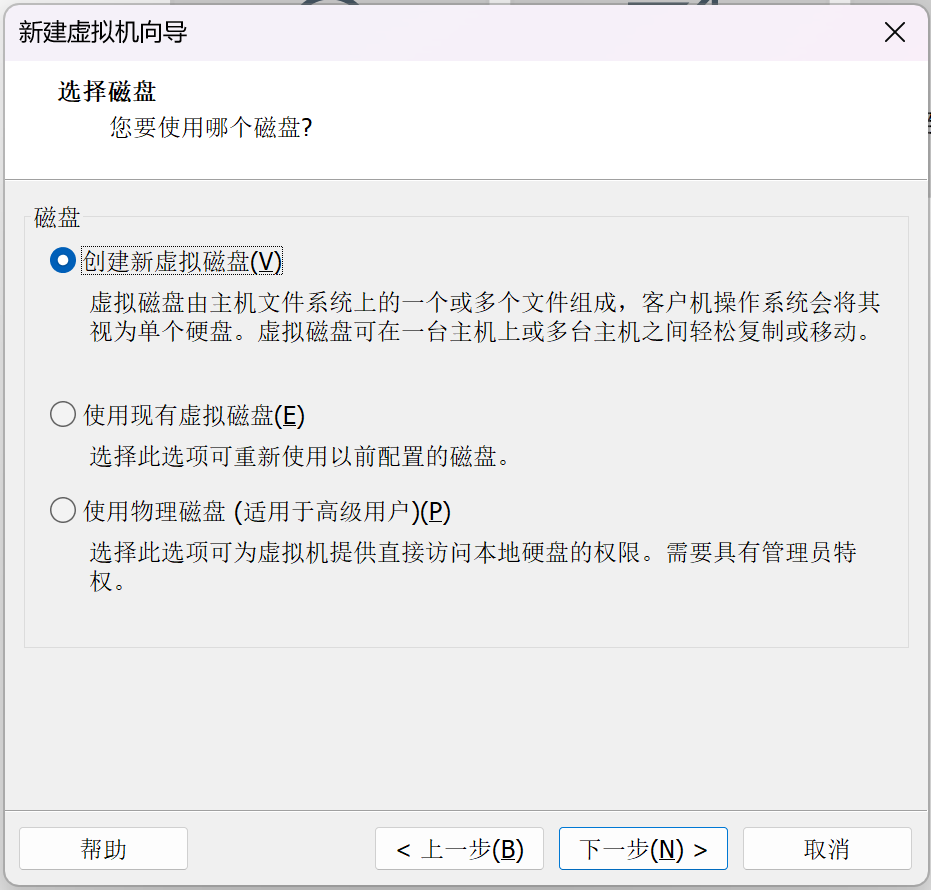
分配磁盘容量, 下一步 --> 下一步
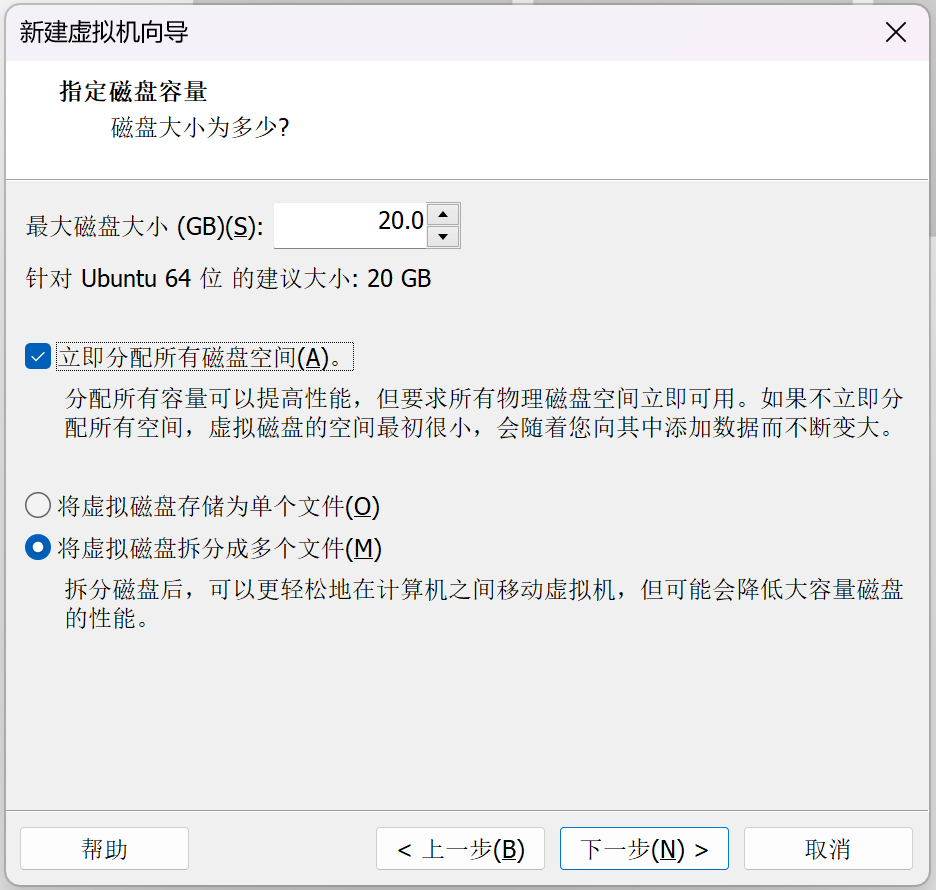
完成
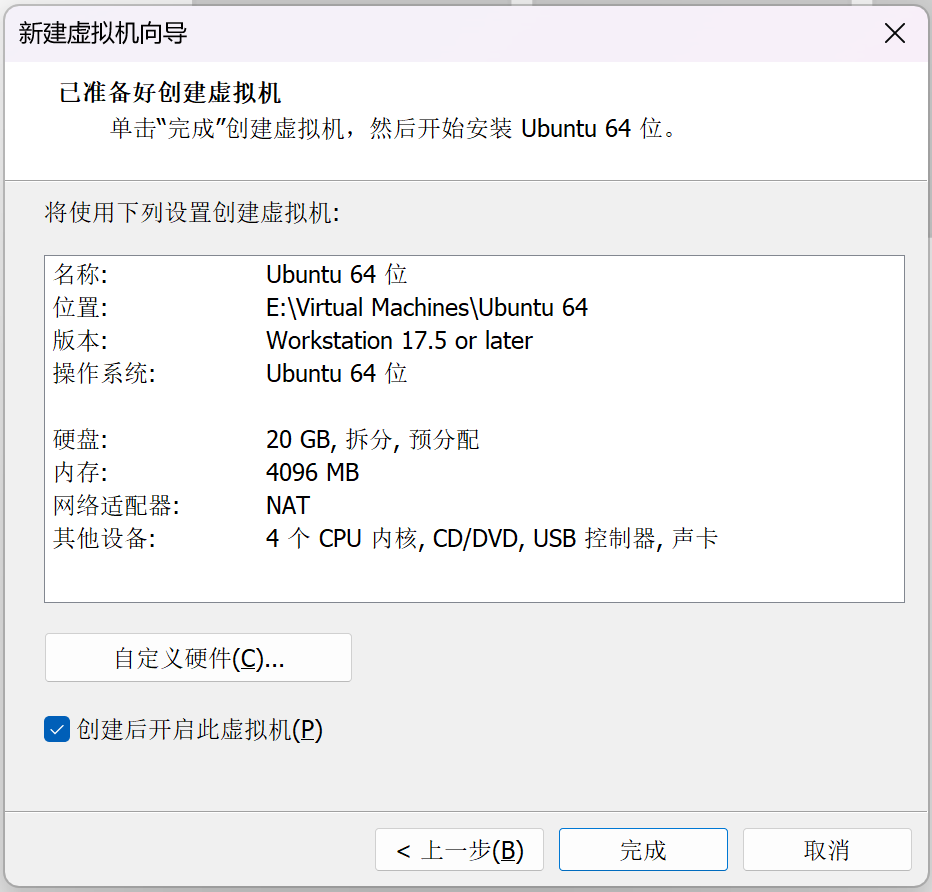
安装Ubuntu
进入到 Ubuntu 安装界面,选择 "English",回车
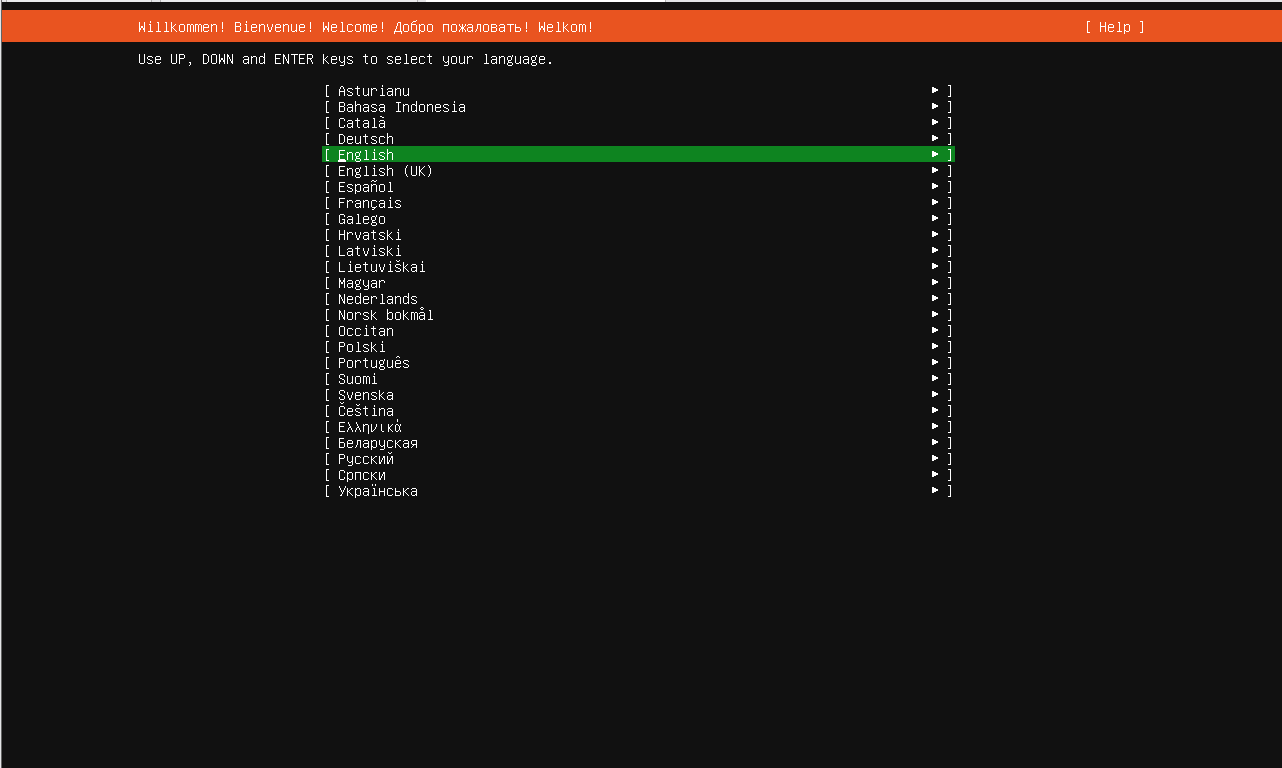
选择 "Continue without updating"(不进行更新),回车
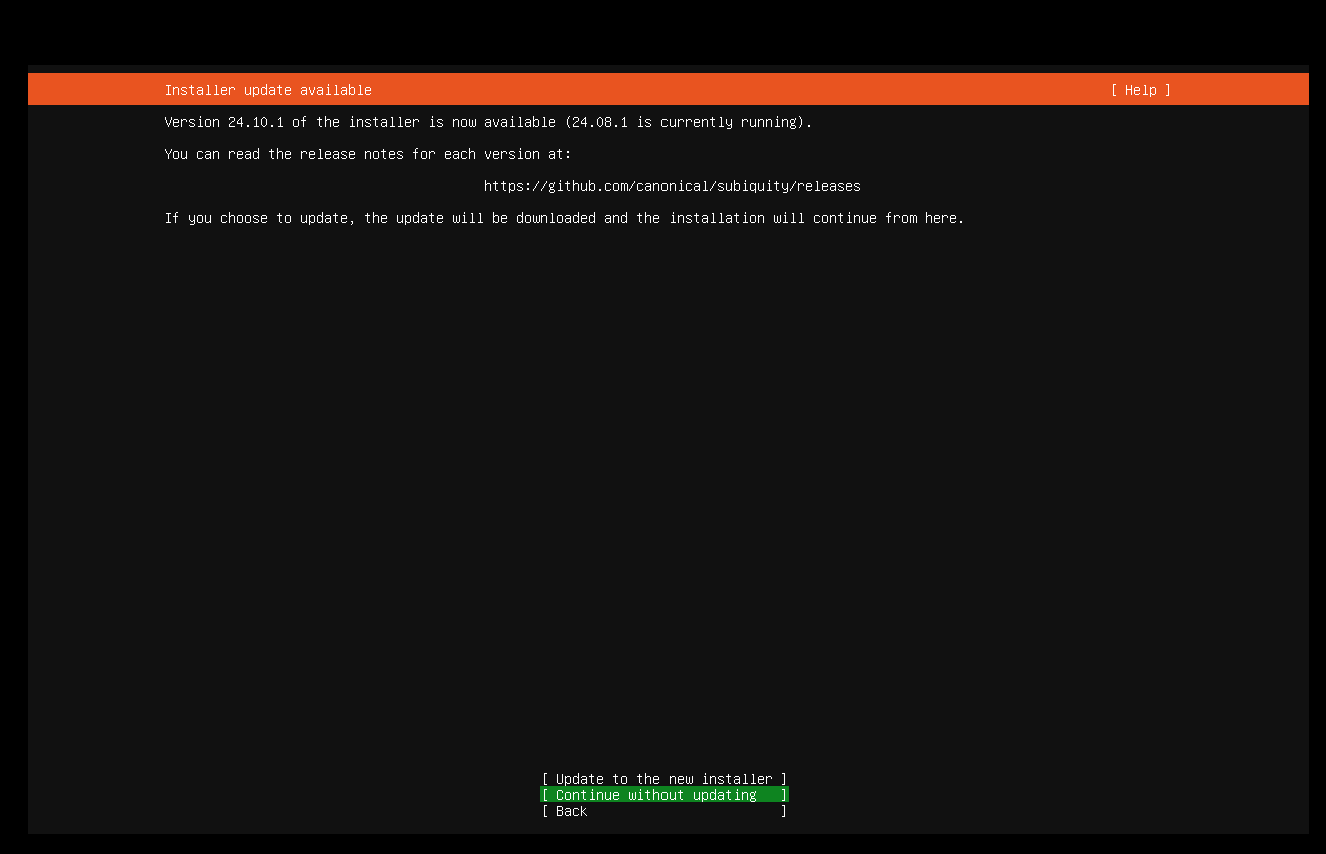
"Done",回车
"Done",回车
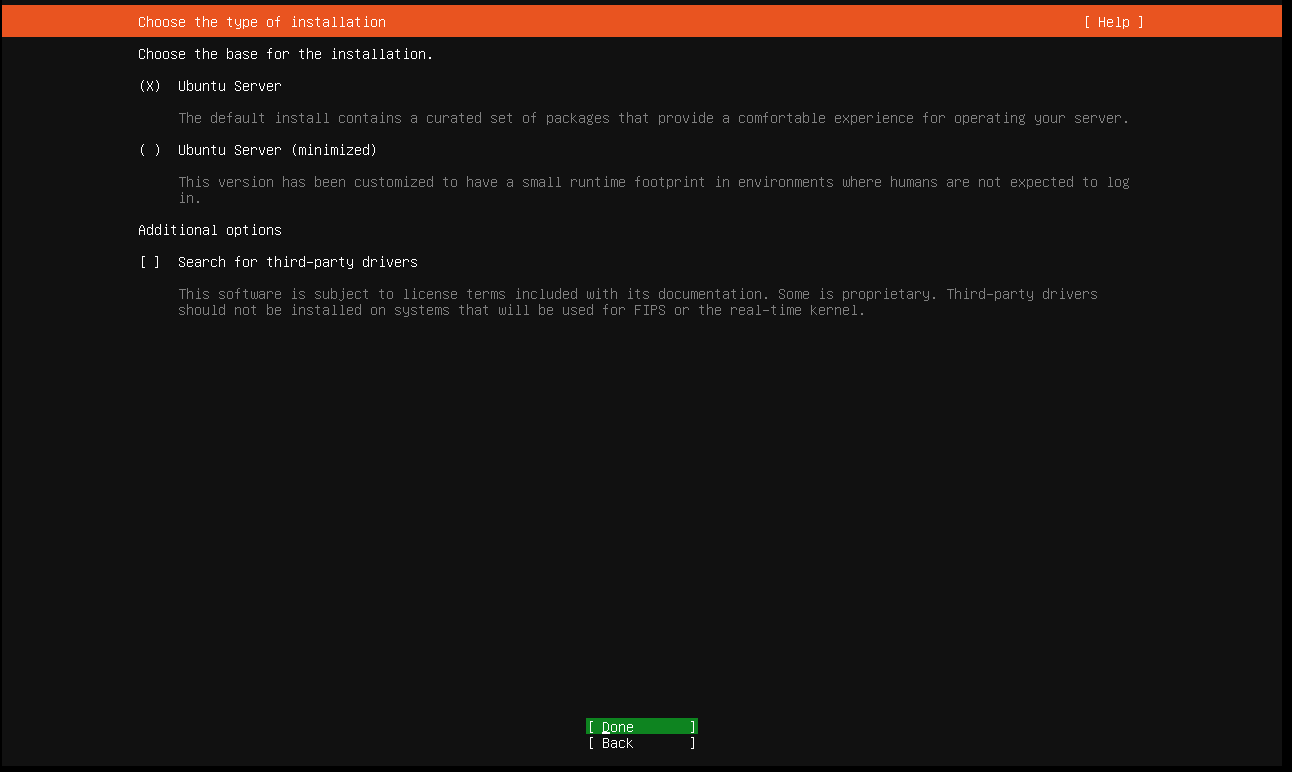
这一步进行网络配置,默认会使用 DHCP 为你分配网络,可以选择 "Done" 跳过
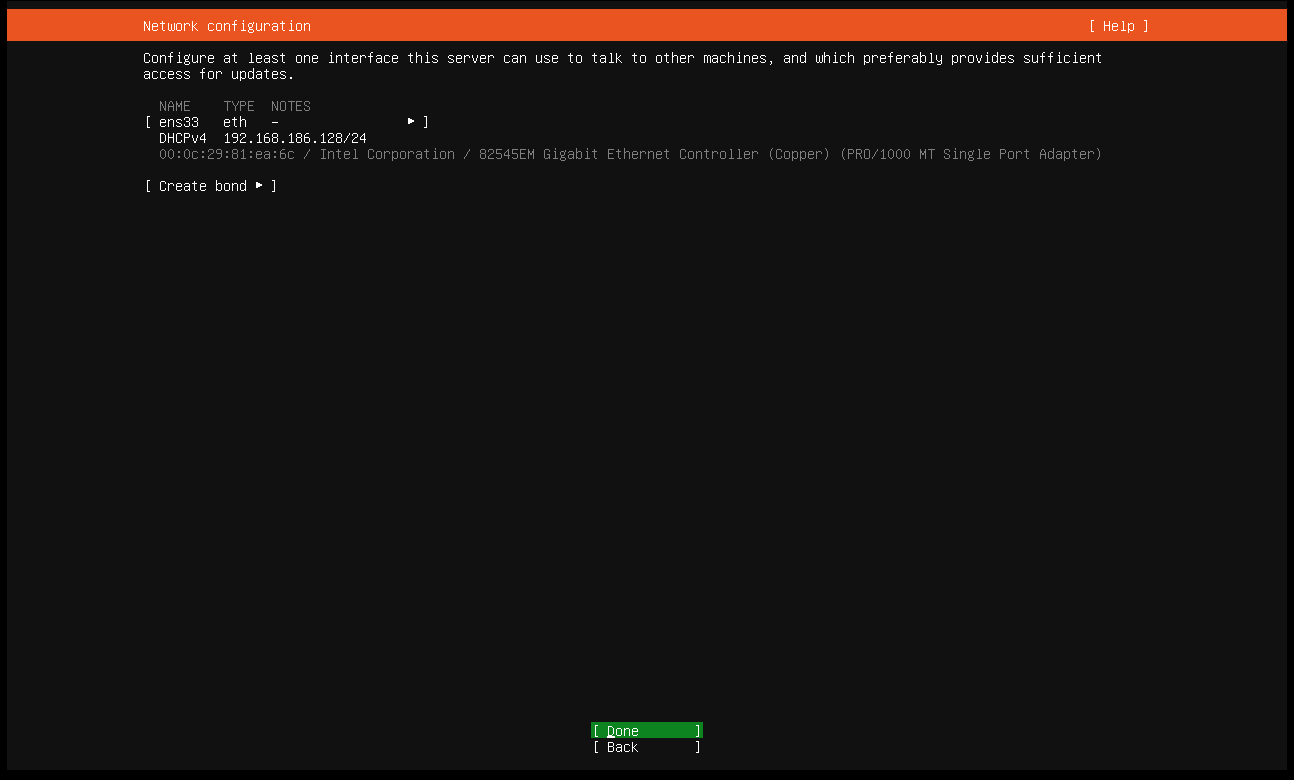
如果想要分配指定的IP,可以选择 "Edit IPv4" --> "Manual" (可选,跳过这一步,转到代理配置)
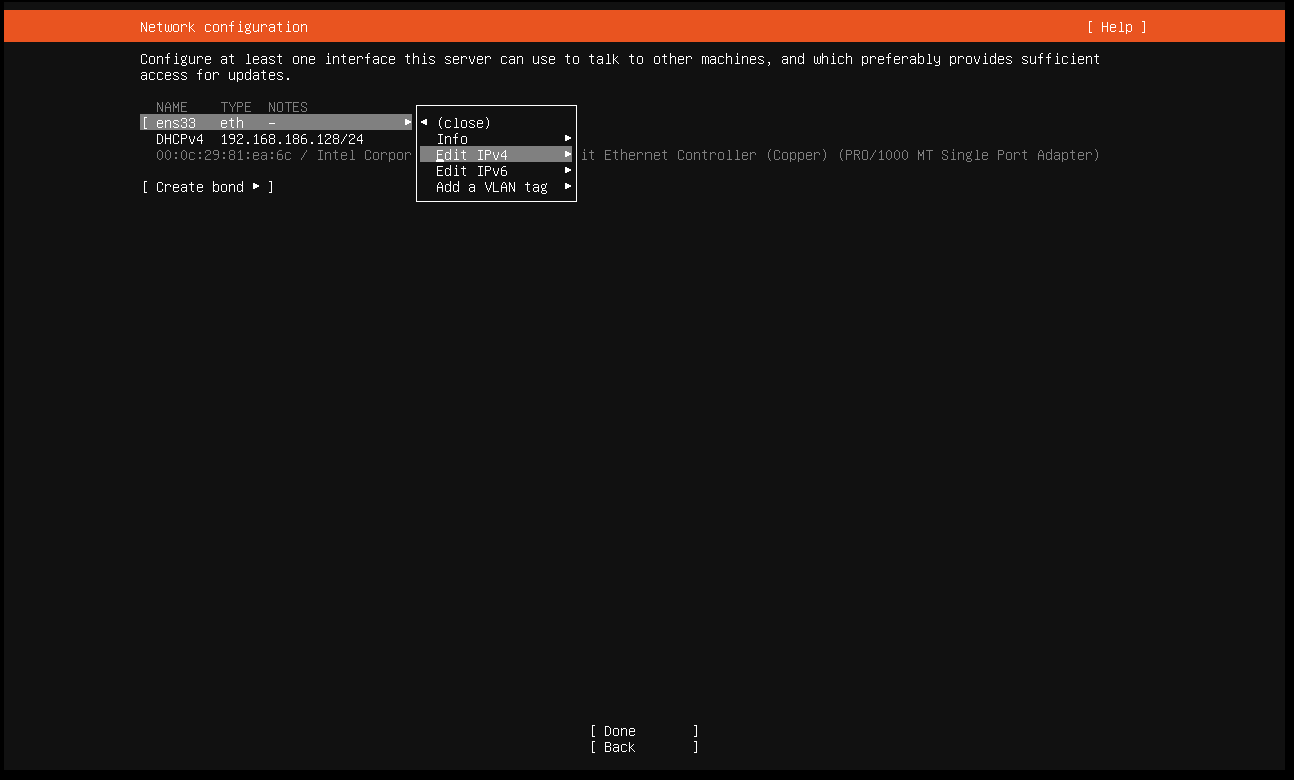
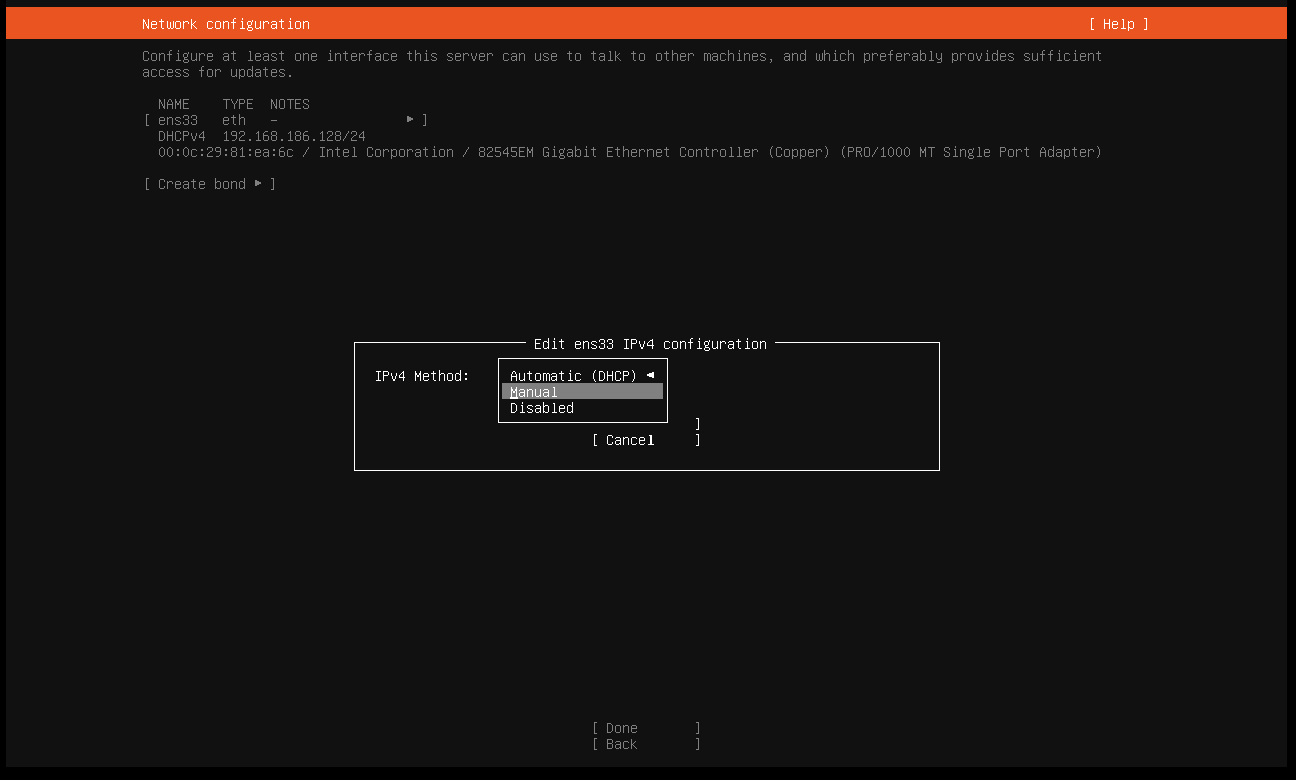
编辑IPv4配置,保存
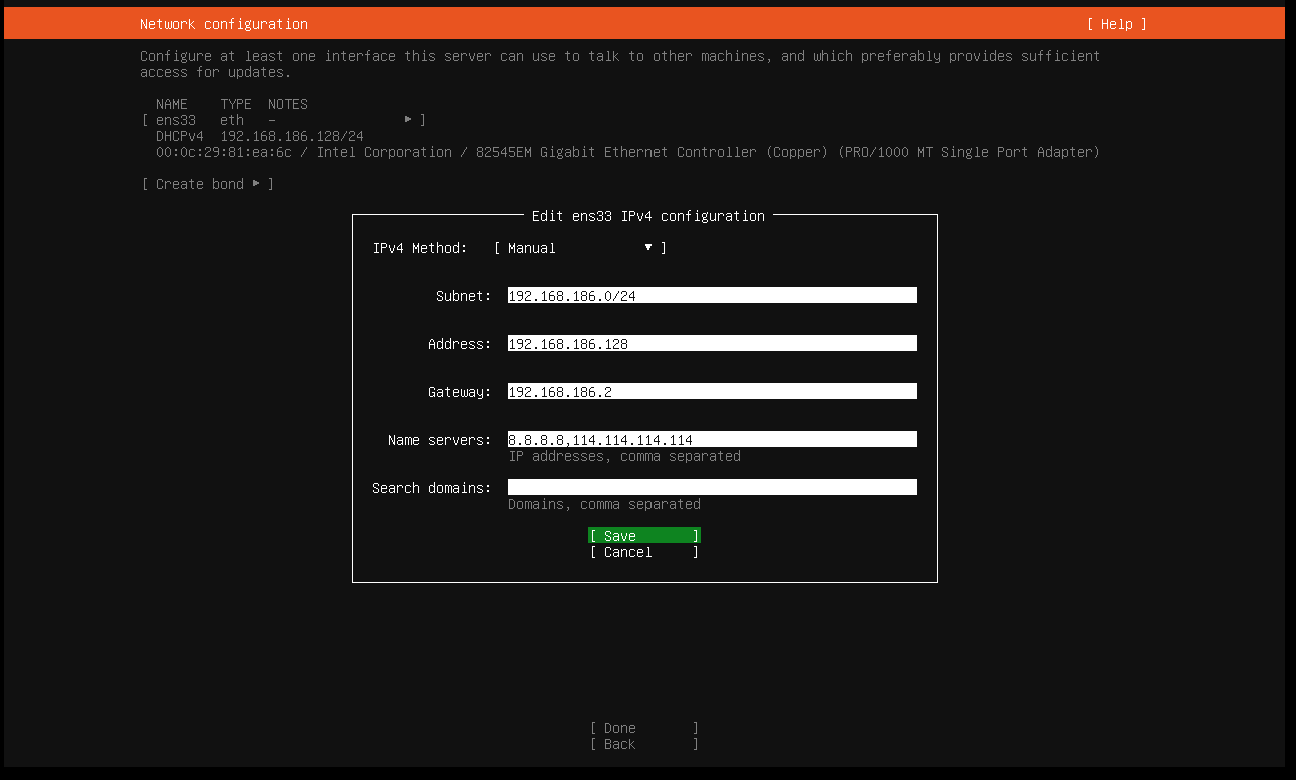
- Subnet:子网IP,格式为
xx.xx.xx.xx/yy,如果你的IP是192.168.0.22,子网掩码为255.255.255.0,则这里应该填192.168.0.0/24 - Address:IP地址,为Ubuntu分配的IP,以上面为例,如果我的网络是
192.168.0.0/24这样的,那我可以为他分配一个192.168.0.100的地址。 - Gateway:路由IP地址,一般是网络的第一个地址,如:
192.168.0.1,但我这里是VMware创建的,所以地址为192.168.186.2。 - Name Servers:DNS服务器地址,可以填多个,使用 "," 分隔。这里可以填
8.8.8.8,114.114.114.114。
上面的IPv4配置只是一个示例,要看实际网络情况来填,无脑复制粘贴肯定是不行的。
代理配置,跳过,"Done" --> "Done"
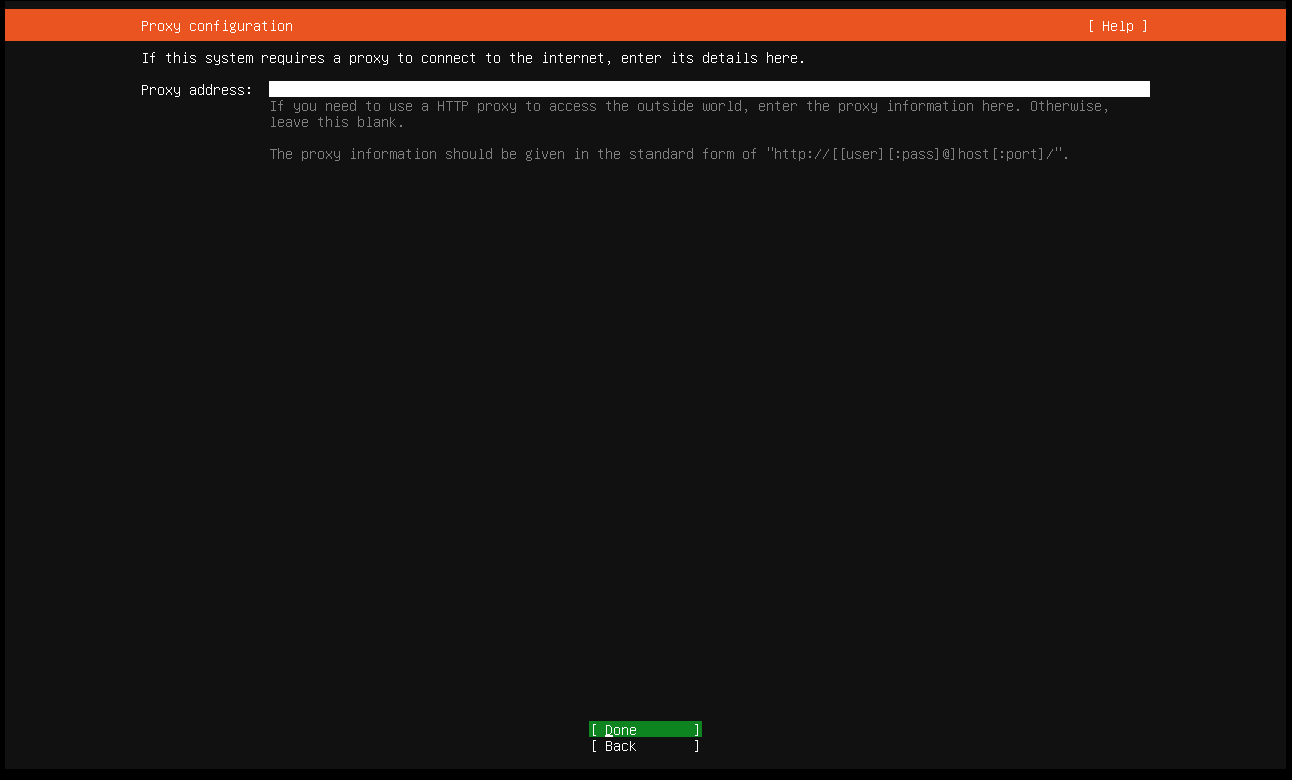
来到磁盘配置,这里会出现两个选项:Use an entire disk、Custom storage layout。
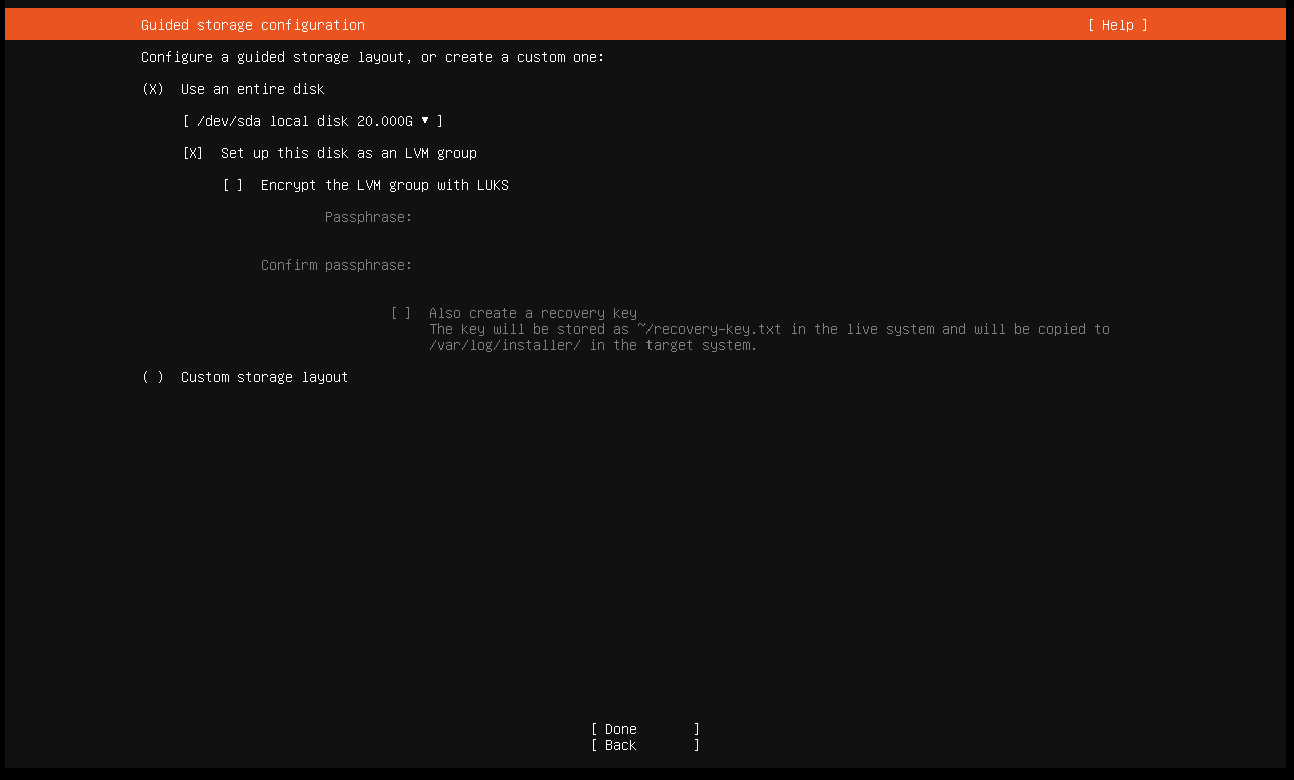
第一个选项系统会为你自动分配 "/boot" 和 "/" 的空间,其余的空闲空间给到 "/home"。在实际使用中 "/home" 是用不到的,所以我选择自定义,"Back" 返回上一步。
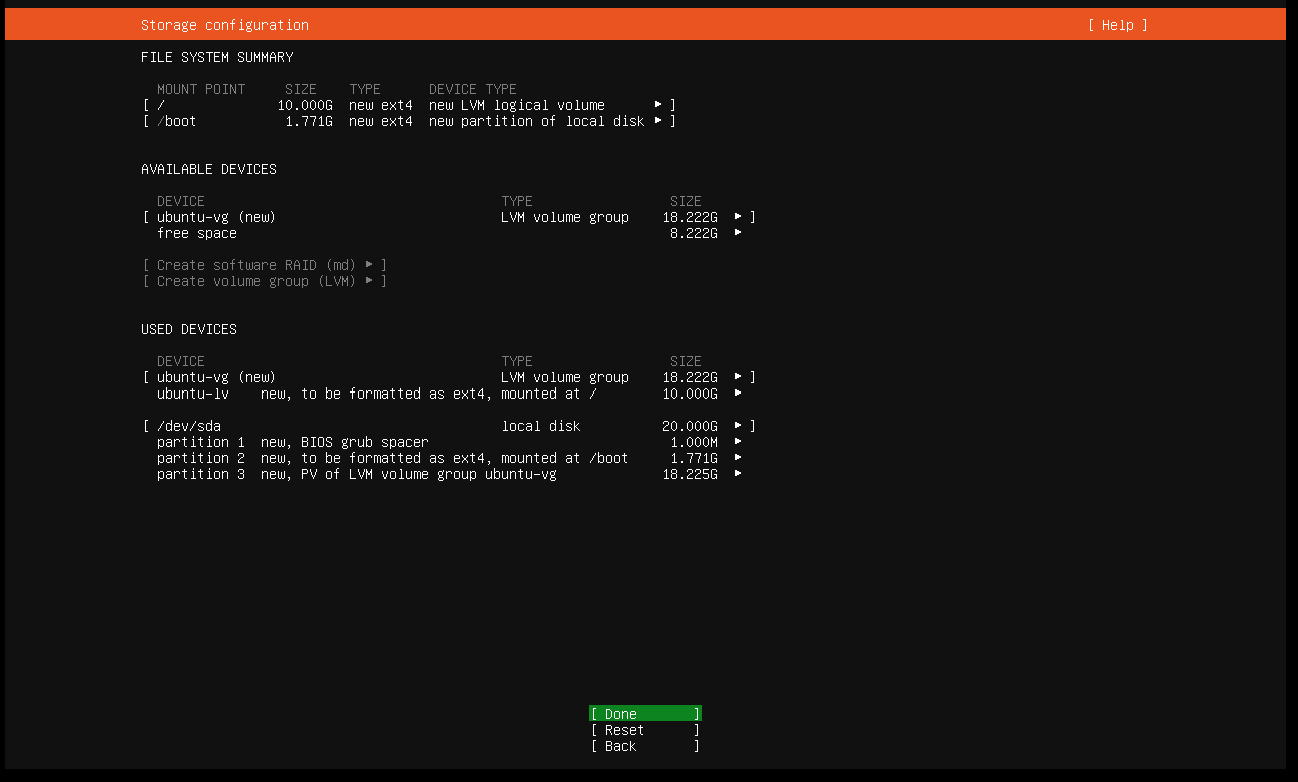
第二个选项是自定义存储。光标移动到第二个选项 Custom storage layout 空格选定 --> "Done"
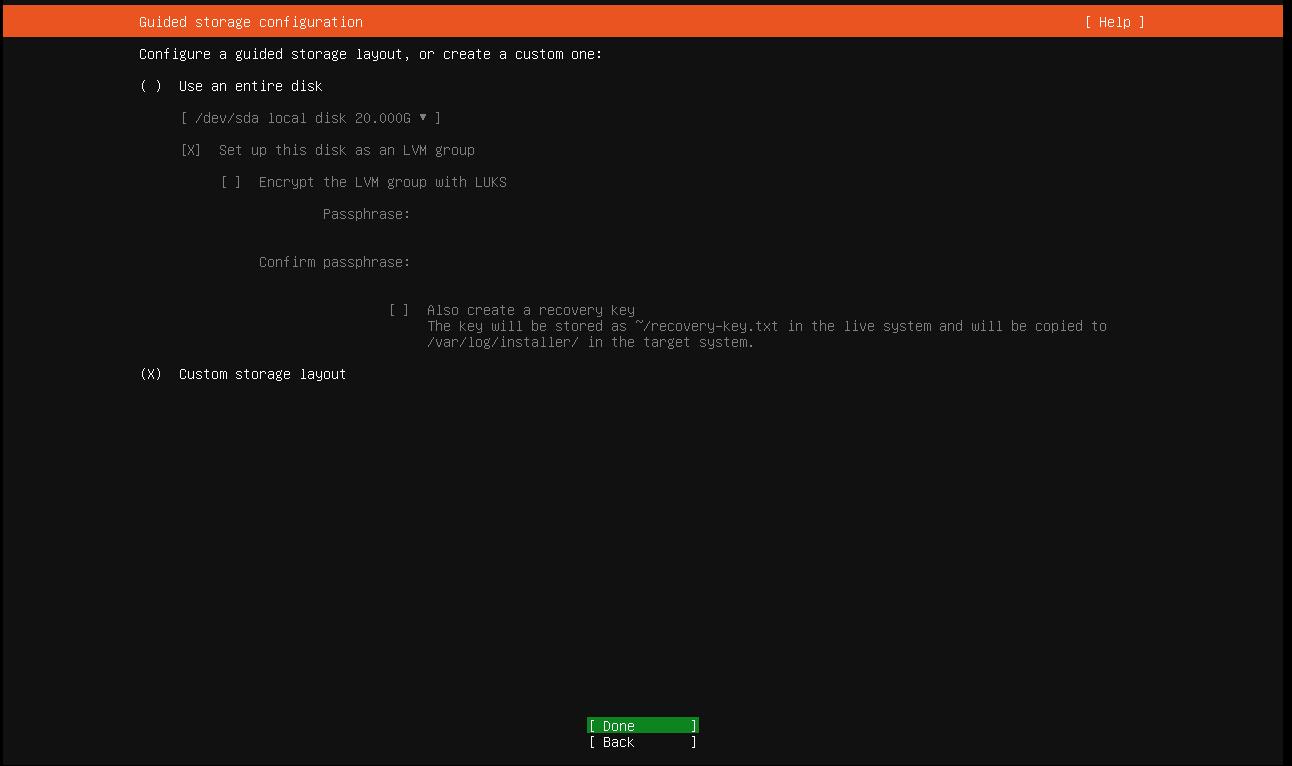
在这个界面看到有19G的空闲空间是没有被分配了,接下来我们为 "/boot" 分配 2G 的空间,然后其余空间都分配到 "/" 下面。
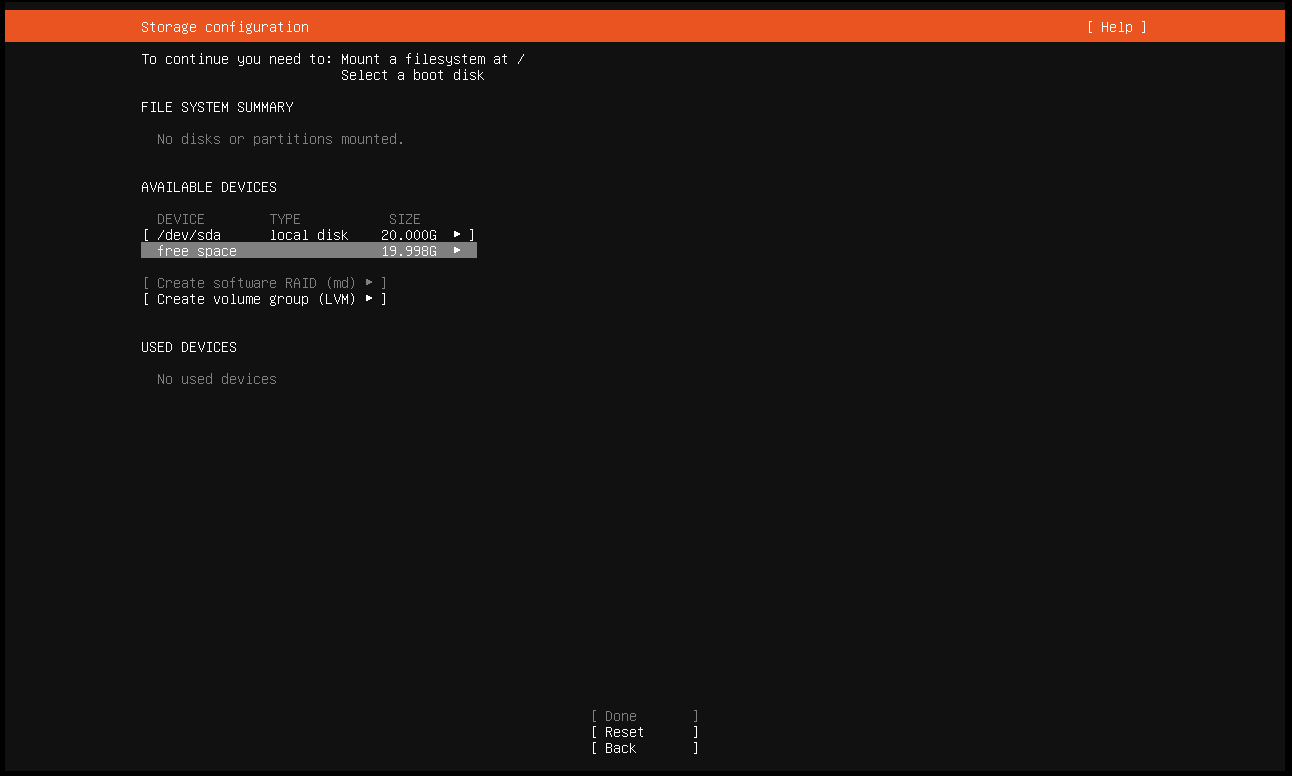
选中 "free space" ,点击回车 "Add GPT Partition"
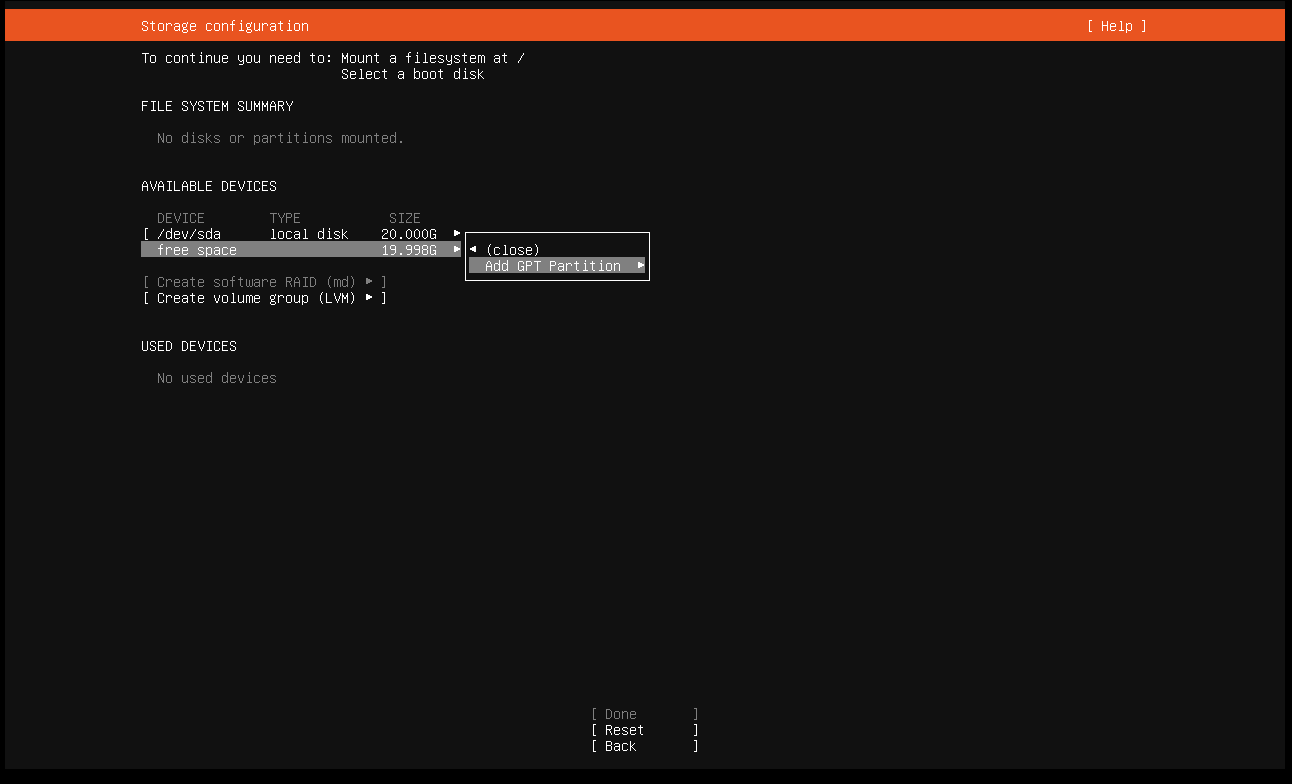
为 "/boot" 分配 2G 的空间, "Create"
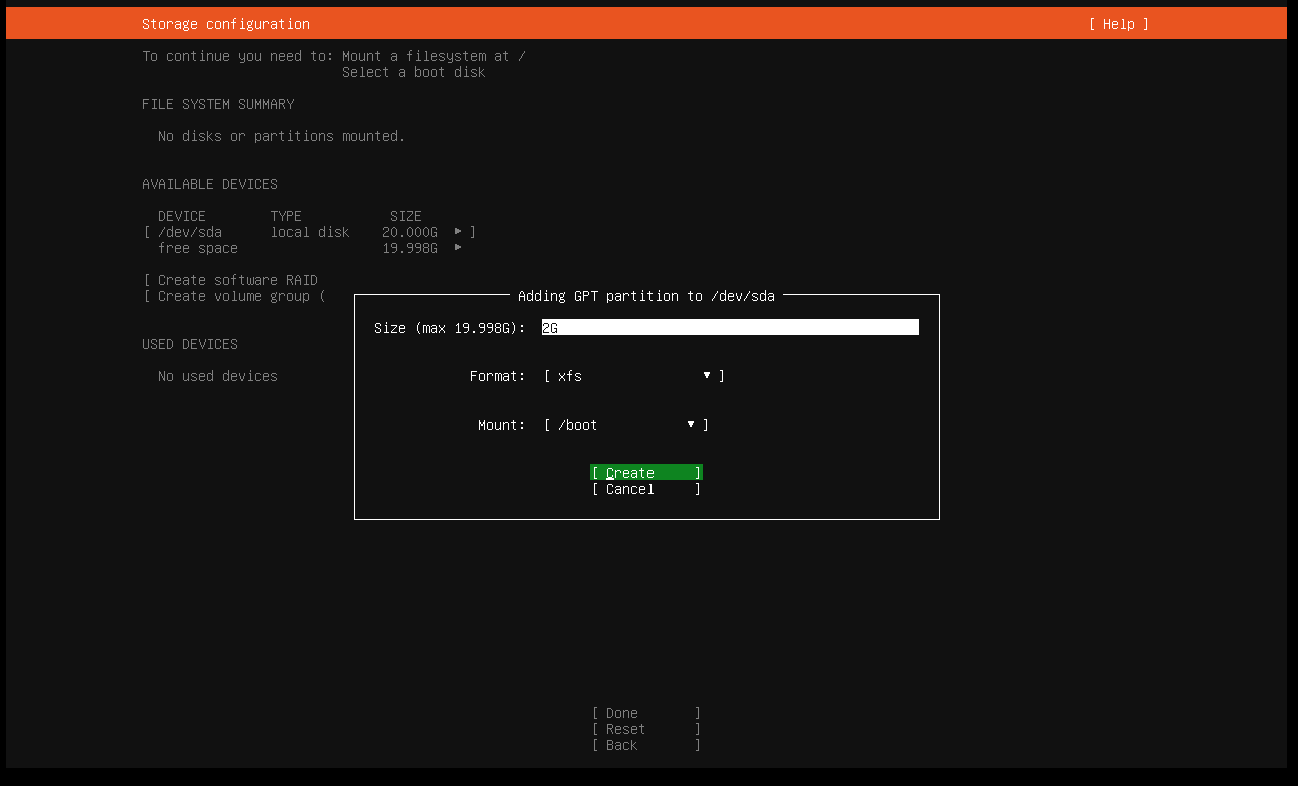
其余空间都分配到 "/" 下面, "Create"
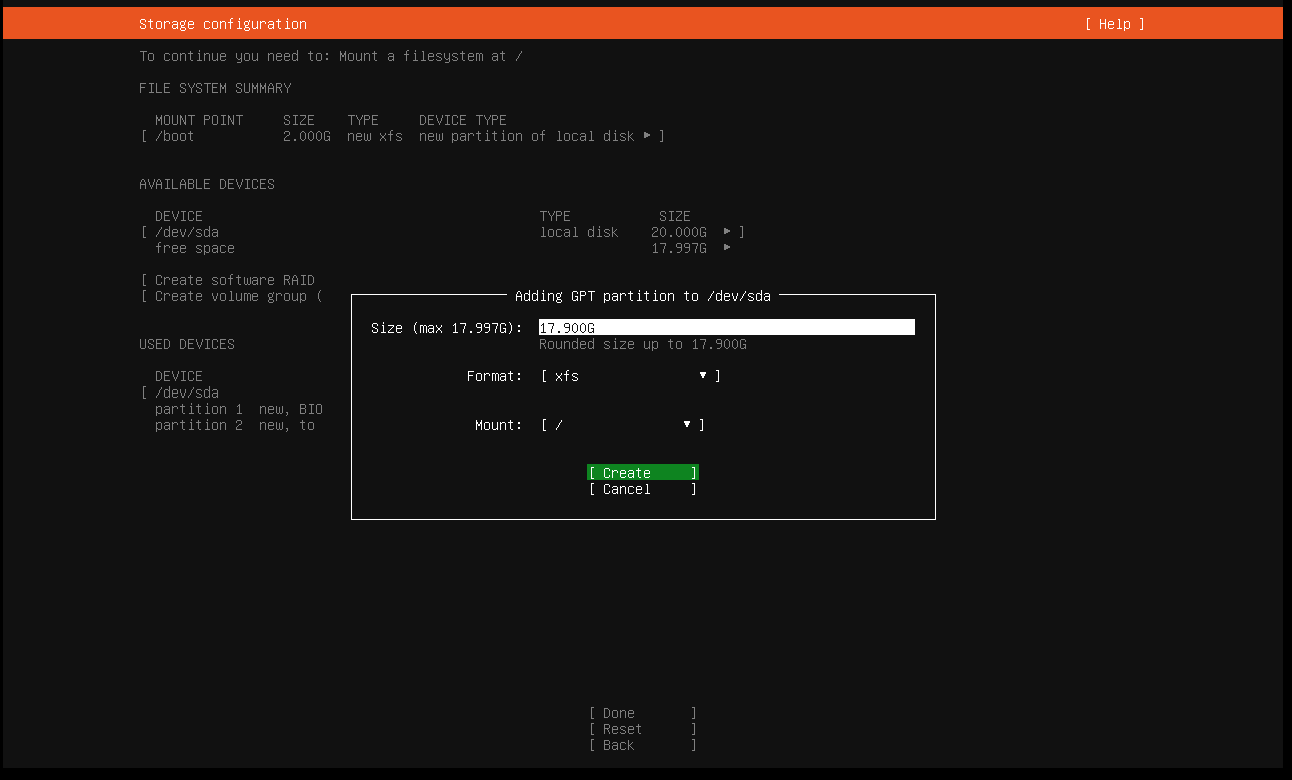
"Done" --> "Continue"

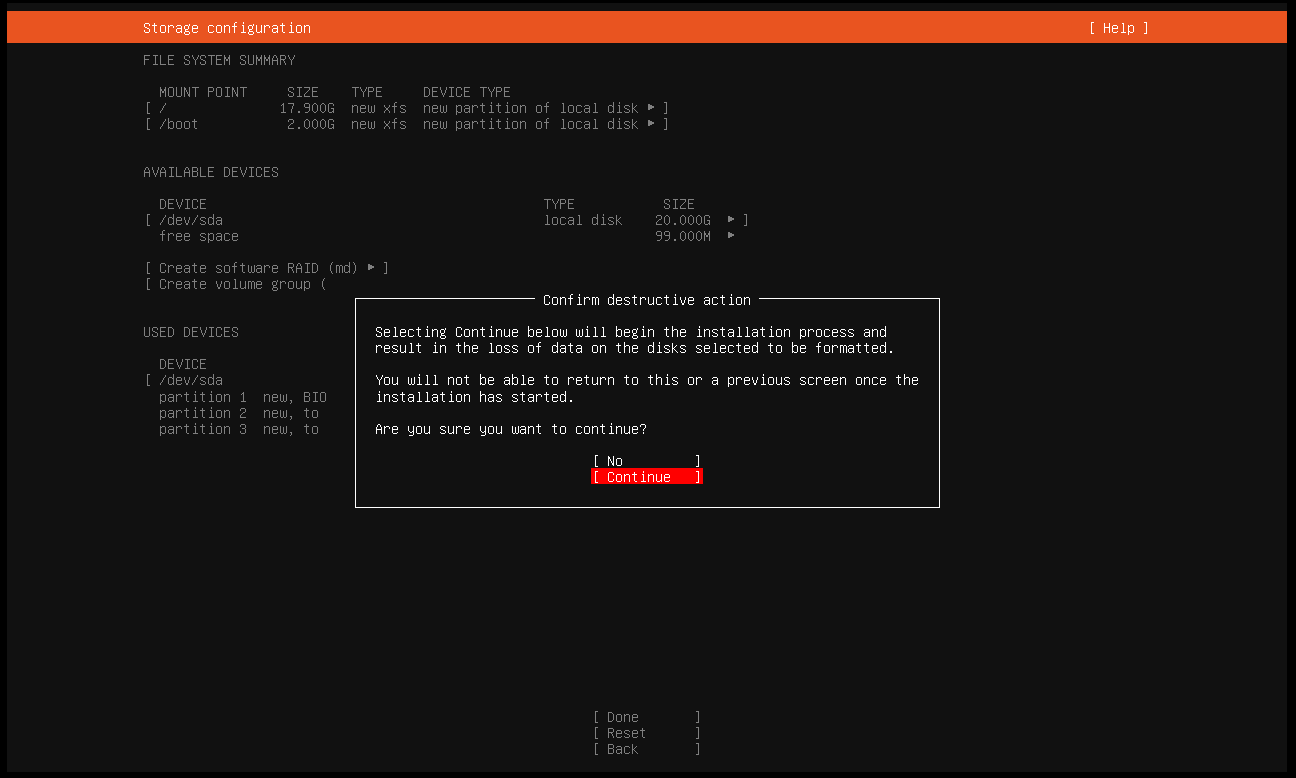
配置 Ubuntu 电脑名称,用户名及密码,"Done" --> "Continue"
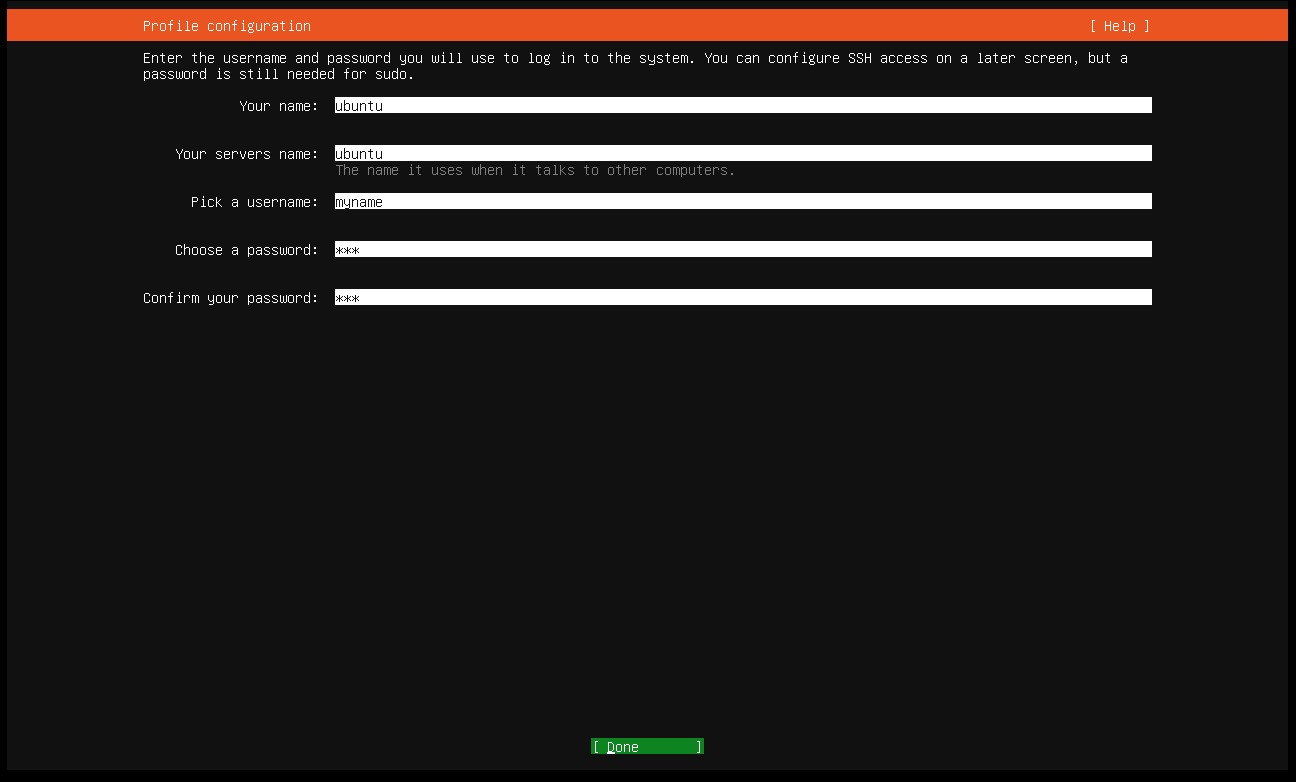
安装 OpenSSH,按空格选中 --> "Done" --> "Done"
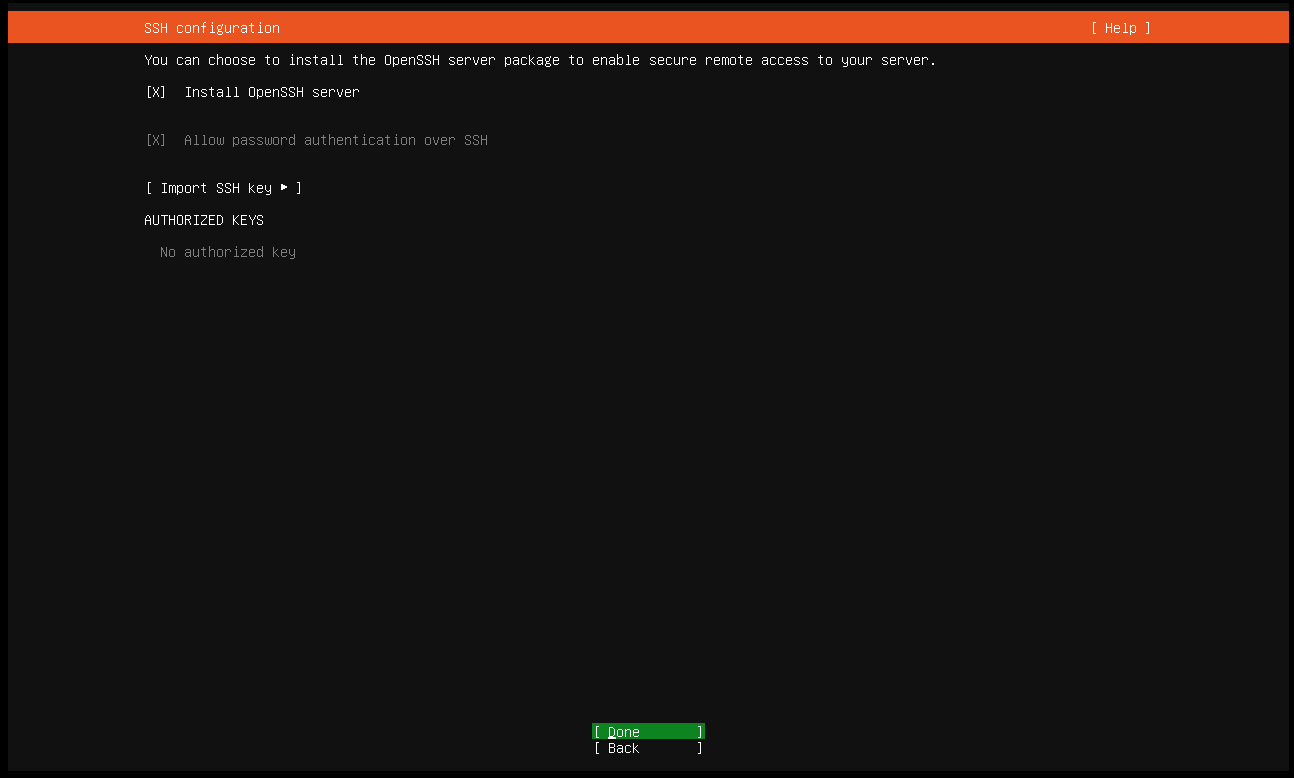
Ubuntu的配置就告一段落了,接下来是系统的安装,等它安装完成会出现 "Reboot now",选中 "Reboot now" 重启
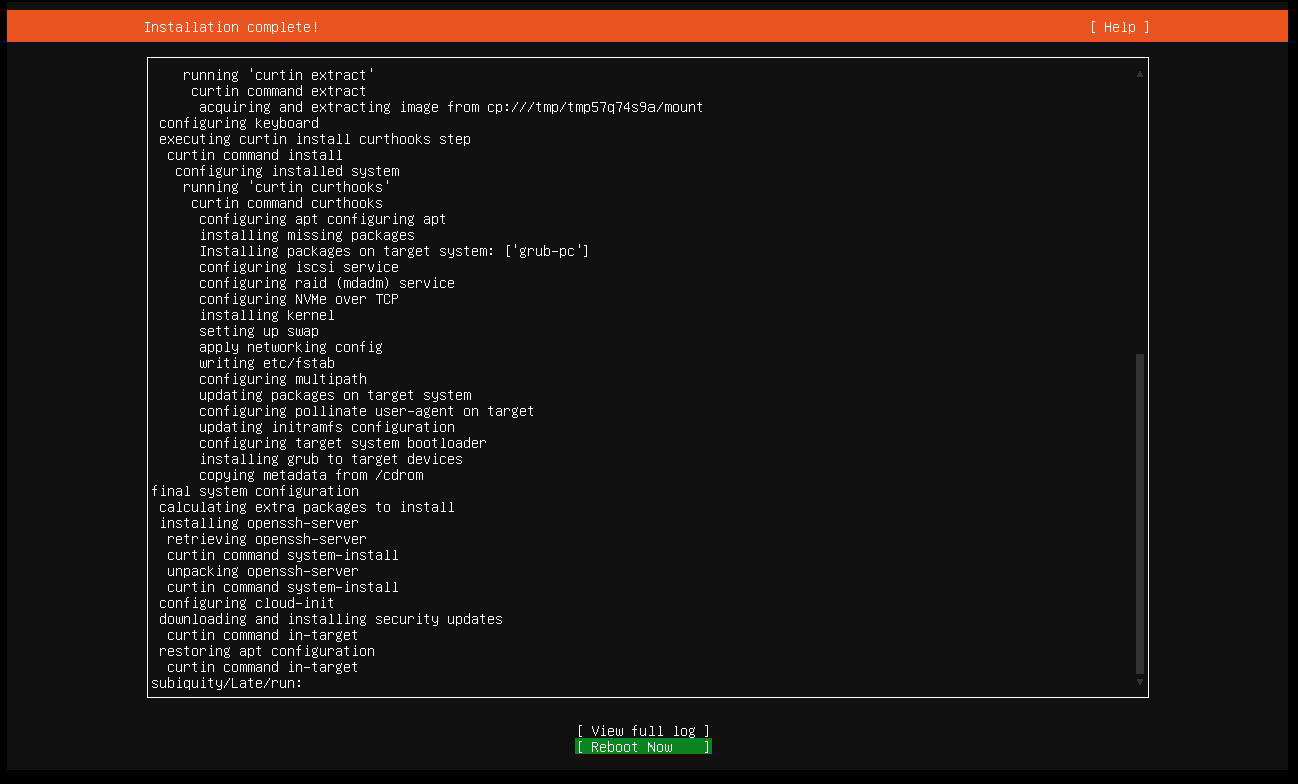
如果出现 FAILED 报错,点击回车直接忽视它。
给 root 用户分配密码,然后切换到 root 用户。后面就使用 root 这个用户。
sudo passwd root
# 输入密码
sudo su root
至此Ubuntu就安装完成了。